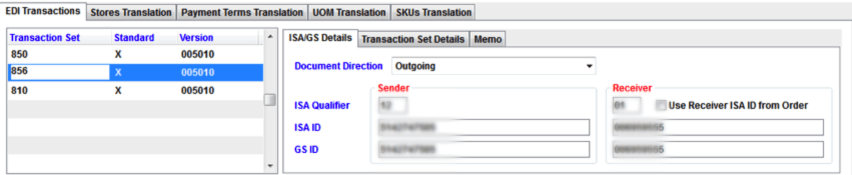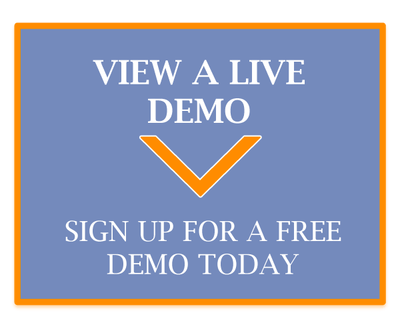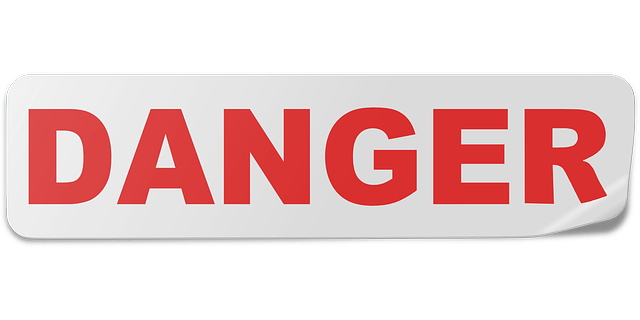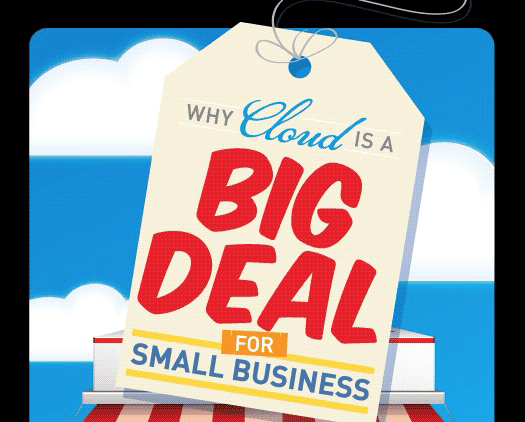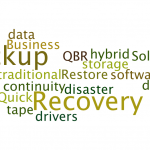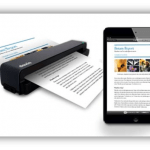Set up EDI mapping for Incoming EDI transactions (2/3) [How To]
Last Updated on July 14, 2023 by Tatyana Vandich
Welcome to the second publication of the 3 part series of our technical manual into erpWizard. Today’s blog focuses on setting up EDI mapping for incoming EDI transactions. If you would like to read the first section of this manual, check out How to set up EDI partners in erpWizard (1 of 3).
INCOMING
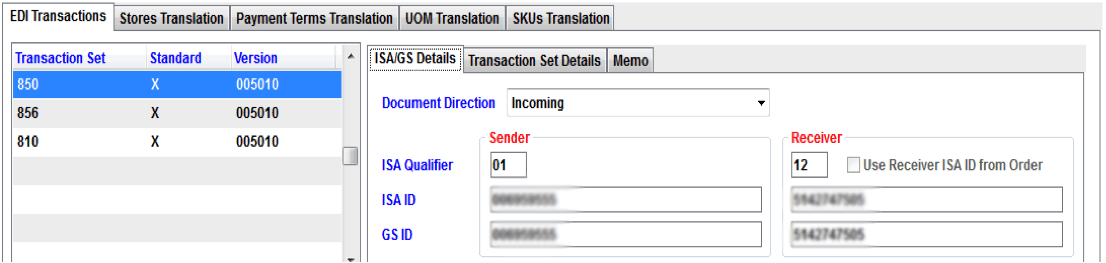
To create/modify an EDI Document, select the “EDI Transactions” tab, and then park on the “Transaction Set” field.
To create a new EDI Transaction, you will have to enter values for all Transaction Set*, Standard* (Usually, “X”) and Version* fields. These fields are mandatory.
Once these fields are populated, you will have to indicate the Document Direction for that transaction (“Incoming” or “Outgoing”). The system will check if an EDI document exists with the specified Transaction Set. If not, an error message will pop up. Otherwise, the system will automatically generate the Qualifiers for the IN documents, or the Segments and Elements for the OUT Documents (See related chapters).
Then, in the ISA/GS Details tab, enter a value for each one of these fields: Sender ISA Qualifier*, Sender ISA ID* and Sender GS ID* (In these 2 cases, default will be the Default ISA ID, as defined in the EDI Partner properties), Receiver IS Qualifier*, Receiver ISA ID* and Receiver GS ID*.
Then, select the Transaction Set Details tab and enter values for the following fields:

- Element Separator*: Enter the character that will be used in the EDI document as a separator (Usually, “>”)
- Last ISA Ctrl No. and Last GS Ctrl No.: These unique numbers are incremented after the generation of the EDI document, for that EDI Partner. However, you can specify a specific starting number
- Our Vendor ID: Enter the Vendor ID that was assigned to your Company by the EDI Partner.
- Status: Indicates if the EDI document is an actual document (In this case, enter “P”, for Production), or just a document used for some tests (In this case, leave blank, or enter “T”).
- Allowance Charges: Indicates if the EDI Partner wants to generate “Services/Promotions, Allowances and Charges” sections in the EDI document.
If you would like to add any comments related to the EDI Partner or the EDI Transaction, select the Memo tab.
As soon as the user enters the Document Direction, the Qualifiers for IN documents or the Segments and Elements for OUT Documents, are generated by the system.
Qualifiers for Incoming documents
The creation of these qualifiers is based on the EDI Document specs, but also on each EDI Partner requirements. The list is therefore not exhaustive, but qualifiers can be added at any moment, on demand, or if the specs changed.
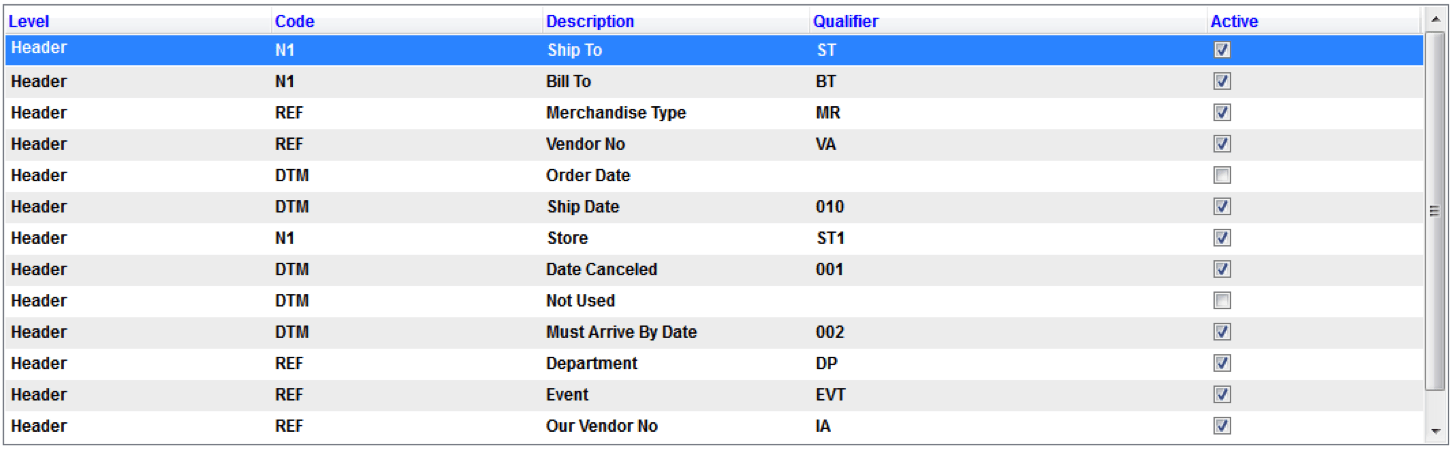
The available columns for the Qualifiers are:
- Level (not modifiable): Indicates the level of the Qualifier in the EDI Document (Header, Detail, Summary…).
- Code (not modifiable): Indicates the Code of the section/segment where the Qualifier can be found.
- Description (not modifiable): Indicates the Description of the section/segment where the Qualifier can be found.
- Qualifier*: Indicates the code of the Qualifier that will be associated to a specific value in the EDI document. Usually, there is always a qualifier associated to a value in an EDI Document.
- Active*: Indicates if the Qualifier can be used in the EDI Document.
Stay tuned for our next detailed guide, as it will give you a glimpse into erpWizard’s segments and elements of outgoing documents.
Don’t forget to ask us for a LIVE demo of this fully integrated software solution and talk to our EDI experts.
(*) Please refer to your EDI documentation to find these values