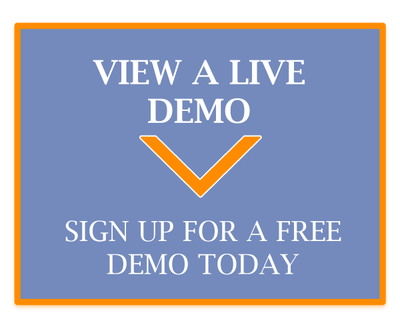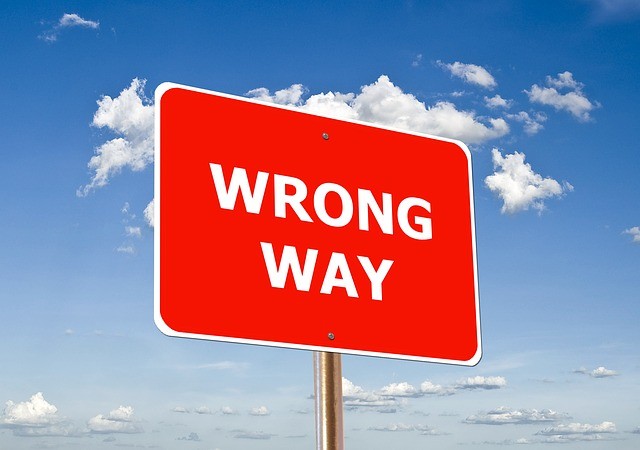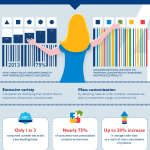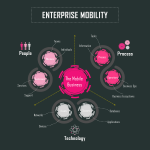Gérer les commandes de vente dans erpWizard [How To]
Last Updated on décembre 6, 2022 by Tatyana Vandich
Nous aimons vous donner un aperçu de la suite logicielle commerciale entièrement intégrée de NAMTEK, erpWizard. Pour qu’une entreprise soit efficace, elle a besoin d’un système totalement intégré comprenant toutes les sections nécessaires. Dans le blog d’aujourd’hui, nous allons jeter un coup d’œil à la section Gestion des commandes de vente, qui se trouve dans le menu Administration des ventes, sous Traitement des ventes, Saisies et traitement.
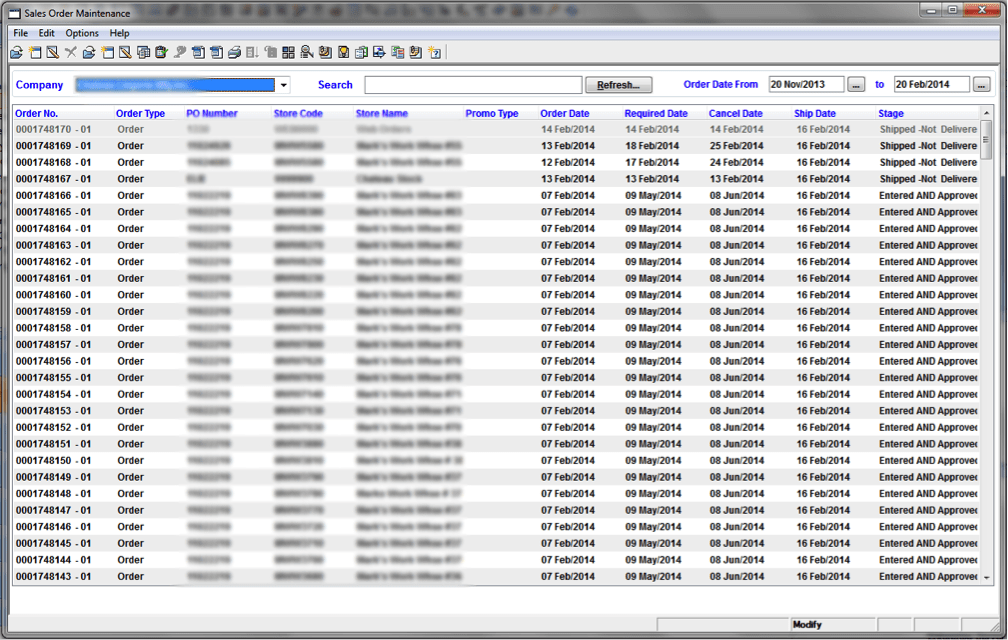
- Sélectionnez la société dans la liste déroulante.
- Vous pouvez rechercher une commande client par numéro, numéro de commande ou numéro de magasin. Saisissez les critères de recherche et cliquez sur le bouton Actualiser. Ensuite, il suffit d’entrer la date de commande du et la date de commande au.
Cliquez avec le bouton droit de la souris sur un client dans la grille pour afficher le menu suivant :
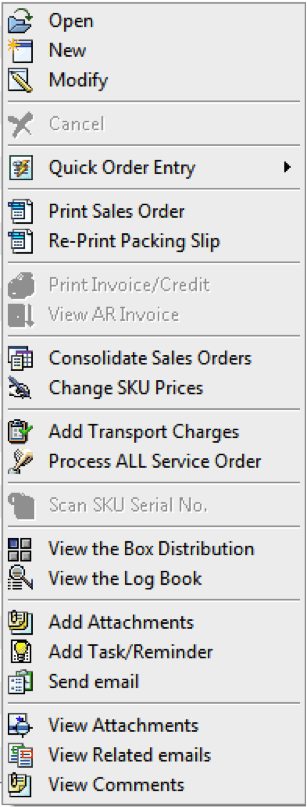
Entrée de commande rapide :
Cette option vous permet de créer ou de modifier une commande client en utilisant les codes SKU.
Réimprimer le bordereau d’expédition :
Cette option permet de réimprimer le bordereau d’expédition. Veuillez noter que cette option ne sera activée que pour les commandes qui sont à (ou après) l’étape « Prêt à expédier » (étape « 3 »).
Imprimer la facture/le crédit :
Cette option permet d’imprimer la facture ou la note de crédit. Veuillez noter que cette option ne sera activée que si une facture ou une note de crédit a été générée.
Voir la facture AR :
Cette option permet d’ouvrir l’écran de saisie de la facture d’AR en mode visualisation seulement. Veuillez noter que cette option ne sera activée que si une facture ou une note de crédit a été générée.
Consolider les commandes de vente :
Cette option est utilisée pour générer une commande de vente consolidée en fonction de certains critères.
Modifier les prix des UGS :
Cette option vous permet de modifier les prix de vente des commandes client en fonction de certains critères. Veuillez noter que cette option ne sera activée que pour les utilisateurs qui ont le droit de modifier les prix.
Ajouter les frais de transport :
Cette option est utilisée pour ajouter le montant du transport à la commande de vente. Veuillez noter que cette option n’est activée que si la commande n’a pas encore été mise à jour dans le GL.
Traiter TOUS les ordres de service :
Cette option est utilisée pour entrer les quantités expédiées et marquer la commande comme expédiée pour les commandes de vente qui ont seulement des UGS de type service.
Scanner le numéro de série de l’UGS
: Cette fonction vous permet de scanner les numéros de série de chacune des UGS expédiées pour la commande client sélectionnée.
Voir la boîte Distribution
: Cette option vous permet de voir les UGS par boîte de la commande client sélectionnée.
Voir le journal de bord
: Le journal de bord est l’historique de la commande. Il indique à quel moment la commande a été ajoutée et/ou retirée du processus du bordereau de prélèvement.
Consolider une commande client
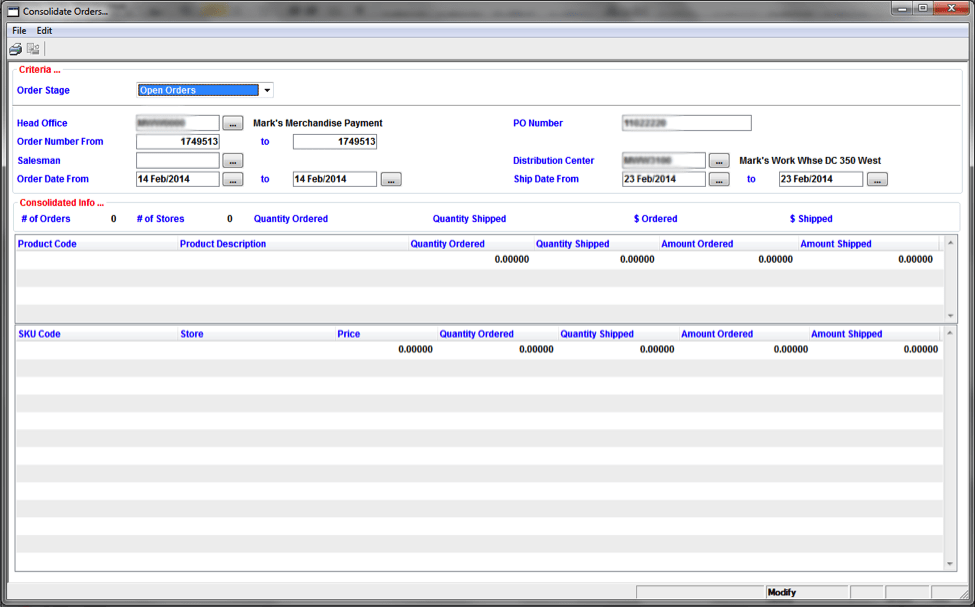
- Sélectionnez l’étape de la commande dans la liste déroulante.
- Saisissez le code du siège social, le numéro de commande, le numéro de commande de et à, le code du vendeur, le code du centre de distribution, la date de commande de et à ainsi que la date d’expédition de et à.
Modifier les prix des SKU
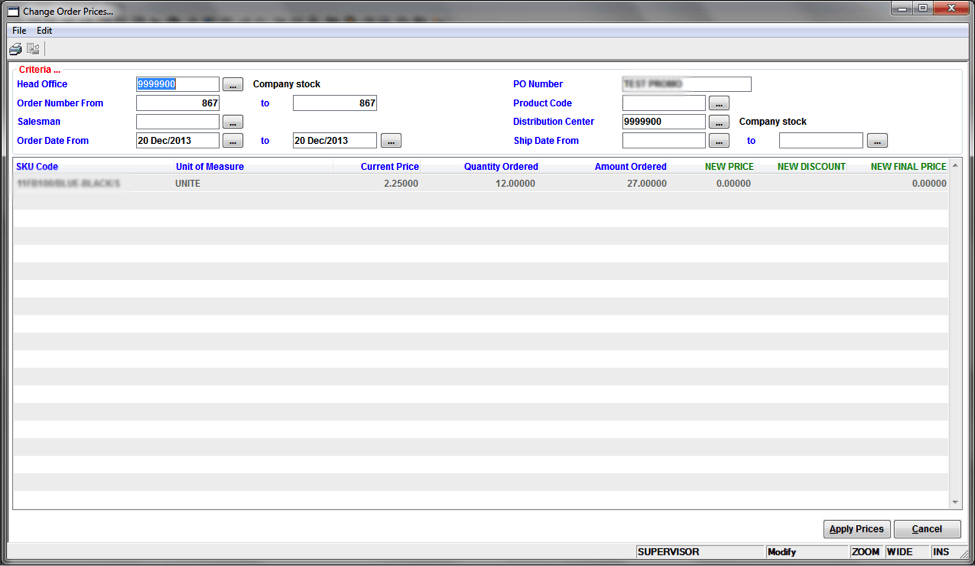
- Saisissez le code du siège social, le numéro de commande, le numéro de commande de et à, le code du vendeur, le code du centre de distribution, la date de commande de et à, la date d’expédition de et à.
- La liste des UGS correspondant aux critères sélectionnés s’affiche :
- Entrez le nouveau prix.
- Entrez le nouveau pourcentage de remise (s’il y en a un).
- Le nouveau prix final sera automatiquement calculé.
- Appuyez sur le bouton Appliquer les prix pour modifier les prix sur les commandes de vente pour les UGS.
Ajouter les frais de transport
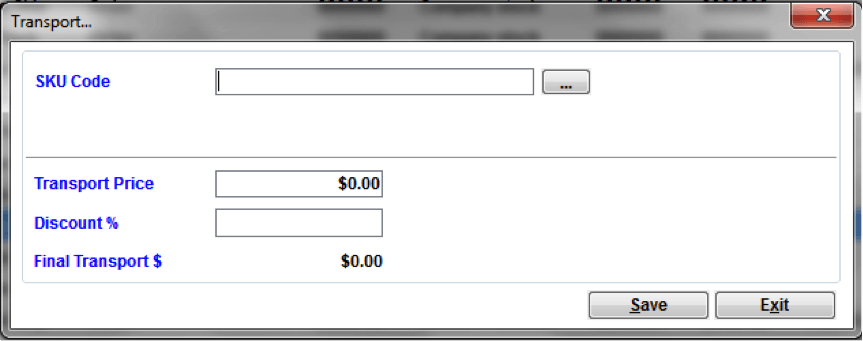
- Saisissez le code SKU, le prix de transport et le pourcentage de remise (s’il y en a un).
- Le montant final du transport à ajouter à la commande sera calculé.
Processus ALL Ordre de service
Cette option permet de saisir les quantités expédiées et de marquer la commande comme expédiée pour les commandes de vente qui ne comportent que des UGS de type service. Des modifications peuvent être apportées dans cette section si nécessaire en changeant la Qté expédiée. Une fois que vous avez terminé, cliquez sur le bouton Finaliser pour marquer la commande comme étant livrée (étape 5).
Numéros de série des SKU
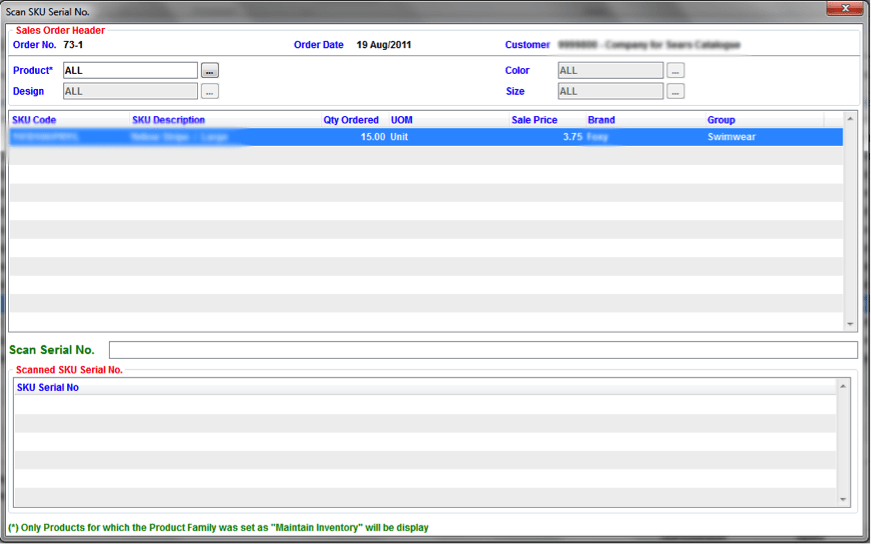
- Sélectionnez le code SKU
- Utilisez un scanner pour numériser le numéro de série ou saisissez-le manuellement.
Créer/modifier une commande client
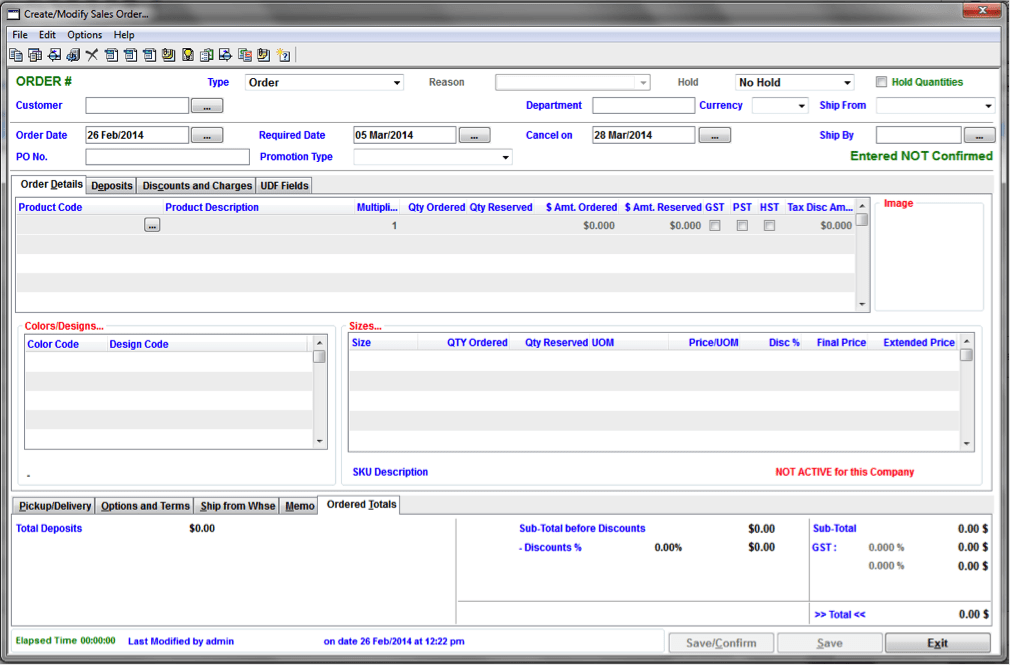
- Sélectionnez le type de commande dans la liste déroulante.
- Sélectionnez le type de commande Raison du crédit dans la liste déroulante.
- La raison de la mise en attente sera automatiquement mise à jour si le client est en attente de crédit. Vous pouvez mettre une commande en attente en sélectionnant le motif dans la liste déroulante.
- Sélectionnez Hold Quantities si vous souhaitez « réserver » les articles en stock pour remplir cette commande client. L’inventaire disponible prendra en compte les articles des commandes qui sont marqués comme des quantités à maintenir.
- Saisissez le code client et le département duclient (facultatif).
- La devise sera mise à jour à partir du profil du client, mais vous pouvez la modifier en sélectionnant une autre devise dans la liste déroulante.
- L’entrepôt d’expédition sera mis à jour à partir du profil du client, mais vous pouvez le modifier en sélectionnant un autre entrepôt dans la liste déroulante.
- La date de commande, la date requise et la date d’annulation peuvent être modifiées en saisissant une nouvelle date.
- Saisissez la date limite d’expédition, le numéro de commande du client (facultatif) et sélectionnez le type de promotion (facultatif).
Onglet « ramassage/livraison
-
Par défaut, le lieu d’enlèvement et de livraison est défini sur l’adresse de livraison du client.
-
Vous pouvez modifier l’adresse du client en entrant le code du client.
-
Vous pouvez également modifier le nom, l’ adresse, la ville, la province et le code postal si nécessaire.
Onglet Options et conditions
- Par défaut, les champs de l’onglet Options et conditions seront remplis à partir du profil du client.
- Vous pouvez modifier l’adresse d’expédition, les conditions de paiement, les conditions de fret, le vendeur, l’acceptation des commandes en suspens, le numéro IRS ou le pourcentage de commission si nécessaire pour cette commande.
Ship From Whse Tab
- L’onglet Expédier depuis l’entrepôt affiche l’adresse de l’entrepôt d’expédition sélectionné pour la commande client.
Onglet Mémo
- Entrez toute note relative à la commande client dans le champ Mémo. Ce mémo sera imprimé sur la commande de vente.
Onglet « Détails de la commande
- Saisissez le code produit ou appuyez sur la touche F5 ou cliquez sur le bouton pour ouvrir la liste des produits et sélectionnez-en un dans la liste.
- Sélectionnez la combinaison code decouleur/code de conception en cliquant sur la ligne.
- Sélectionnez la taille en cliquant sur la ligne.
- Entrez la quantité commandée.
- Par défaut, l’UOM sera définie avec l’unité de mesure de vente par défaut du produit. Vous pouvez changer cela en sélectionnant une autre UOM dans la liste déroulante.
- Par défaut, le prix/UOM et le Disc% seront définis à partir de la configuration du prix de l’UGS. Vous pouvez modifier le prix et/ou le pourcentage de remise.
- Le prix final est calculé par le système à partir du prix/UOM et du pourcentage du disque.
- Le prix étendu est calculé par le système.
Onglet Dépôts
- Entrez le montant payé.
- Le type sera mis à jour automatiquement en fonction du montant payé ( paiement ou crédit).
- Entrez le numéro de la carte de crédit, la date d’expiration et le nom de la carte de crédit.
- Vous pouvez modifier la date de paiement en entrant une nouvelle date.
- Saisissez toute note relative au paiement/crédit dans le champ Mémo.
Onglet Remises et frais
- La liste des remises et des frais sera automatiquement générée en fonction du profil du client. Toutefois, vous pouvez toujours saisir un nouveau pourcentage de remise ou de frais.
Onglet Champs UDF
- Les champs définis par l’utilisateur (UDF) sont configurés par votre administrateur système.
- Entrez la valeur UDF pour le nom de champ UDF sélectionné.
Pour voir une démonstration en direct de notre solution logicielle de comptabilité et d’ERP et avoir une meilleure idée de la gestion des commandes de vente pour votre entreprise, cliquez ici.
Restez à l’écoute pour d’autres descriptions d’erpWizard dans les prochains blogs…