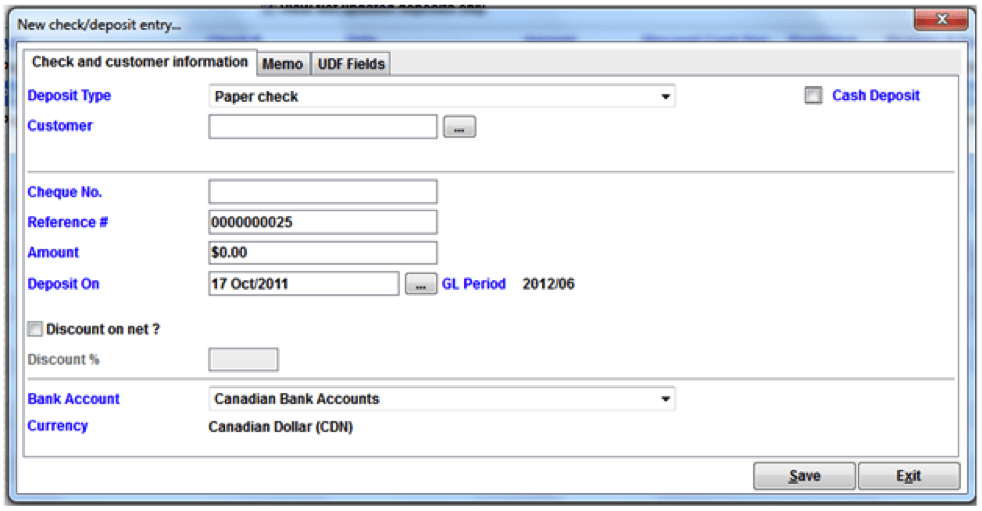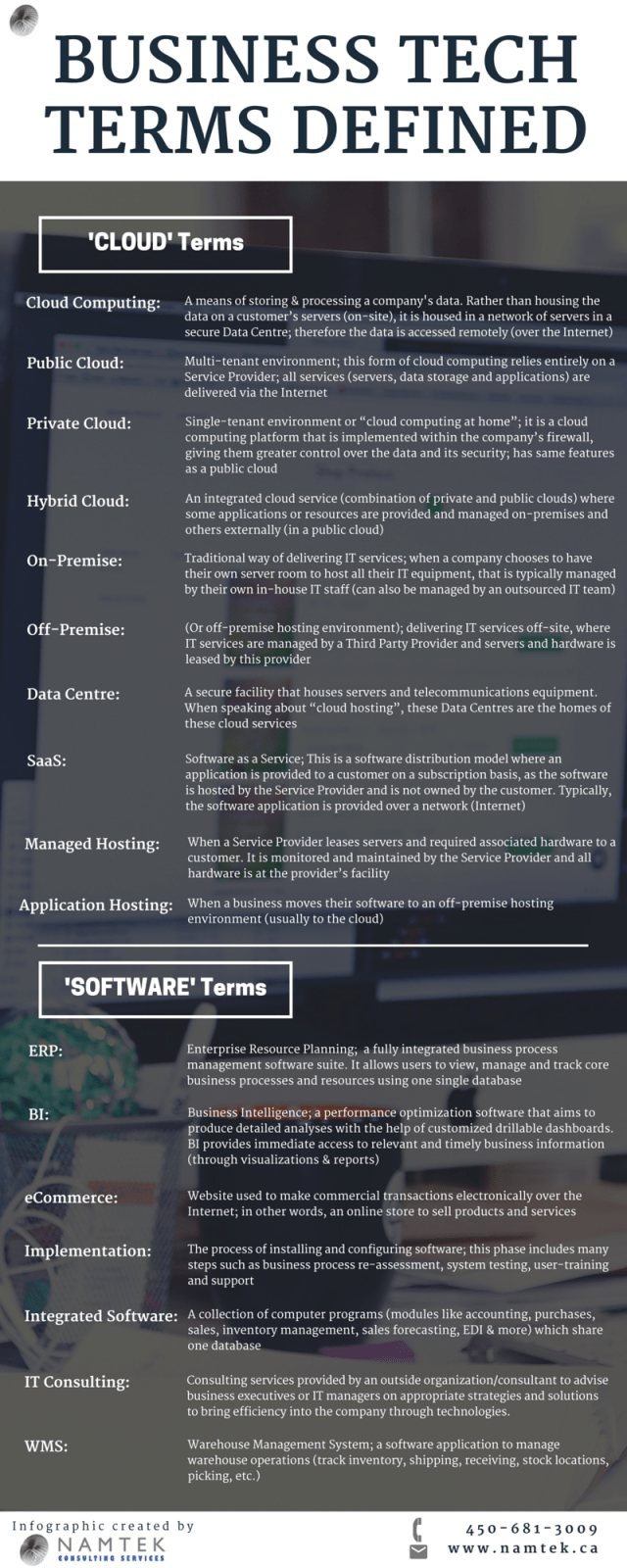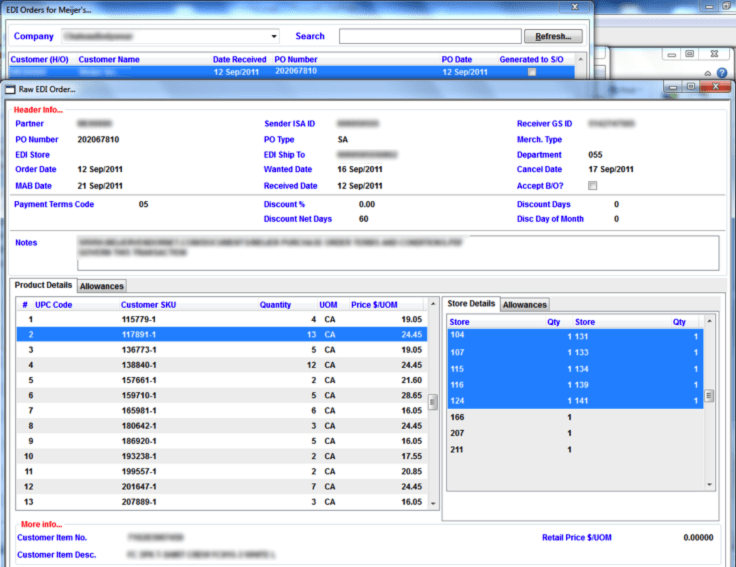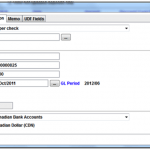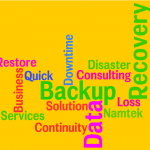Étapes de vérification du traitement EDI
Last Updated on septembre 11, 2023 by Tatyana Vandich
Bienvenue sur un autre de nos blogs « Comment faire » sur notre solution de gestion d’entreprise entièrement intégrée, erpWizard. Le guide pratique d’aujourd’hui porte sur le traitement EDI dans le module Ventes et distribution. Jetez un coup d’œil !
Menu EDI
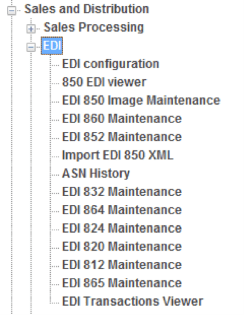
1. Configuration de l’EDI (partenaire)
Afin de traiter correctement les documents EDI, le partenaire doit être correctement configuré pour tous les documents entrants et sortants. Cela comprend les éléments suivants :
– Informations sur le partenaire général
– Traduction des magasins
– Traduction des conditions de paiement
– Traduction des unités de mesure (UOM)
– Traduction des SKUs
– Configuration de chaque document envoyé ou reçu (par exemple 850, 856, 810, etc…)
Veuillez consulter l’article en trois parties sur la configuration de l’EDI dans erpWizard intitulé « Setup EDI partners in erpWizard [1 of 3] » pour obtenir des instructions détaillées sur la façon de configurer les partenaires EDI.
2. Réception d’un 850
Lorsque vous recevez un 850 (PO) du client, il sera traité par iBolt et importé dans UniPaas après avoir été traité par EDI2XML et transformé d’EDI en XML, puis généré en commandes commerciales. Ce processus peut également être effectué manuellement (au cas où vous auriez besoin de traiter à nouveau un 850).
Pour traiter manuellement un 850 :
- Ouvrez le programme « 850 EDI Viewer » à partir du menu.
- Cliquez avec le bouton droit de la souris pour ouvrir le menu et lancer le programme « Import EDI 850 XML ». Ce programme peut également être exécuté directement à partir du menu principal.
- Sélectionnez l’EDI 850 et faites un clic droit pour ouvrir le menu. Exécutez le programme « Generate 850 Image ».
- Visualiser/Modifier l’image 850 à partir du même programme ; cependant, pour générer les commandes, vous devrez exécuter le programme « EDI 850 Image Maintenance ».
- Dans l’écran de maintenance de l’image EDI 850, sélectionnez la nouvelle image, puis faites un clic droit et sélectionnez » Vérifier l’image 850 » dans le menu.
- Une fois vérifié, vous pouvez cliquer avec le bouton droit de la souris sur l’image 850 sélectionnée et lancer le programme « Générer en commandes ».
3. Envoi d’un 856 (ASN)
Le 856 sera généré à partir du processus de fermeture de l’envoi et le fichier XML sera créé dans le dossier spécifié dans le tableau des paramètres.
Une fois que les ASN ont été traités et envoyés (par la machine EDI), vous verrez les ASN dans la visionneuse de rapprochement. Vous devez vérifier le visualiseur de rapprochement pour vous assurer que les ASN ont bien été envoyés et reçus par le client.
Si, pour une raison quelconque, vous devez renvoyer un ASN, vous pouvez le faire à partir du programme « Historique ASN ». Marquez le ou les ASN que vous souhaitez réexpédier (en appuyant sur la touche Entrée). Une fois que vous avez étiqueté le(s) ASN, cliquez avec le bouton droit de la souris et sélectionnez « Envoyer les ASN étiquetés » dans le menu.
4. Envoi d’un 810 (facture)
La facture 810 est générée par le programme « Impression des factures et des crédits » qui se trouve dans le menu Comptabilité/Comptes clients/Entrées et traitement. Le fichier XML 810 sera créé dans le dossier spécifié dans le tableau des paramètres pour toute facture pour laquelle la configuration du client est EDI pour les factures.
Une fois que les factures ont été traitées et envoyées (à partir de la machine EDI), vous verrez les factures dans la visionneuse de rapprochement. Vous devez vérifier le visualiseur de rapprochement pour vous assurer que les factures ont bien été envoyées et reçues par le client.
Si vous avez besoin de plus d’informations sur les étapes simples du traitement EDI dans erpWizard, contactez notre équipe dès aujourd’hui.