Financial Statements in erpWizard [How To]
Last Updated on December 13, 2022 by Tatyana Vandich
Once again, our team is giving you an inside glimpse at our fully integrated accounting and ERP software solution. This time, we are displaying the details of the financial statements section found in erpWizard’s Accounting menu.
Before you can define the setup of your financial statements, you must first create the Columns, Groups and Sections that will be used to create the reports. We show you how below.
Column Schemes
The first step in setting up the Financial Statements is to set up the Column Schemes. This is where you define which type of information you want to see in each column of your report. Each report has a maximum of 6 columns.
To begin, select Column Schemes from the Accounting menu under Financial Statements, Master Tables. You can run the program by either double-clicking on it or by right-clicking and selecting Run Program.
- Click the New button to create a new Column Scheme.
- Click the Modify button to make changes to an existing Column Scheme.
- Click the Delete button to delete a Column Scheme. Please note that the Delete button will only be enabled for Column Schemes that have NOT been used in a Financial Statement.
- Click the Print button to print the list of the Columns Schemes and their setup.
- Click the Exit button to exit from the Columns Scheme program.
Column Scheme Details
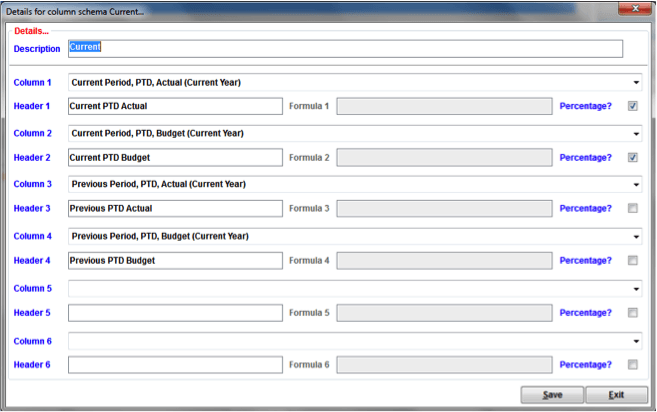
The next step would be to enter the necessary details for the column scheme. This is an easy process, where a description for the column schema is entered and titles for each column will be defined as well.
- Select the Column 1 Type from the drop-down box. There are many options to choose from, such as Current PTD and Previous PTD. There is an Actual, Budget or Projection type available for each one.
- Enter a description for the Column 1 in the Header 1 field.
- Check off the box next to Percentage? if this column will be for percentage values.
- Repeat the last 3 steps for columns 2 to 6.
Groups Master
The second step in setting up the Financial Statements is to set up the Groups. This is where you define the different Groups or GL Accounts for your report.
To begin, select Groups Master from the Accounting menu under Financial Statements, Master Tables. You can run the program by either double-clicking on it or by right-clicking and selecting Run Program.
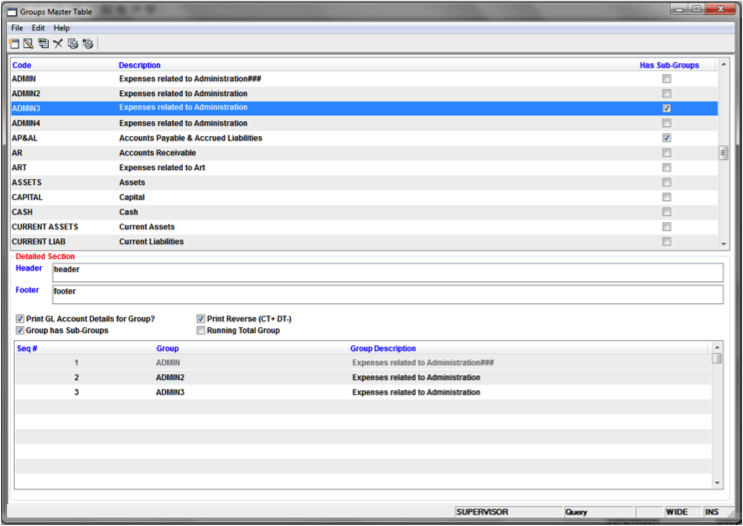
Right-click in the grid to be able to see the following options:
- New: This option is used to create a new Group.
- Modify: This option is used to make changes to an existing Group.
- Duplicate: This feature allows you to make a copy of an existing Group.
- Delete: This feature allows you to delete an existing Group. Please note that the Delete button will only be enabled for Groups that have NOT been used in a Financial Statement.
- Print All Groups: Will print the list of ALL of the groups and their setup.
- Print this Group: Will print the details of the selected Group only.
Group Details
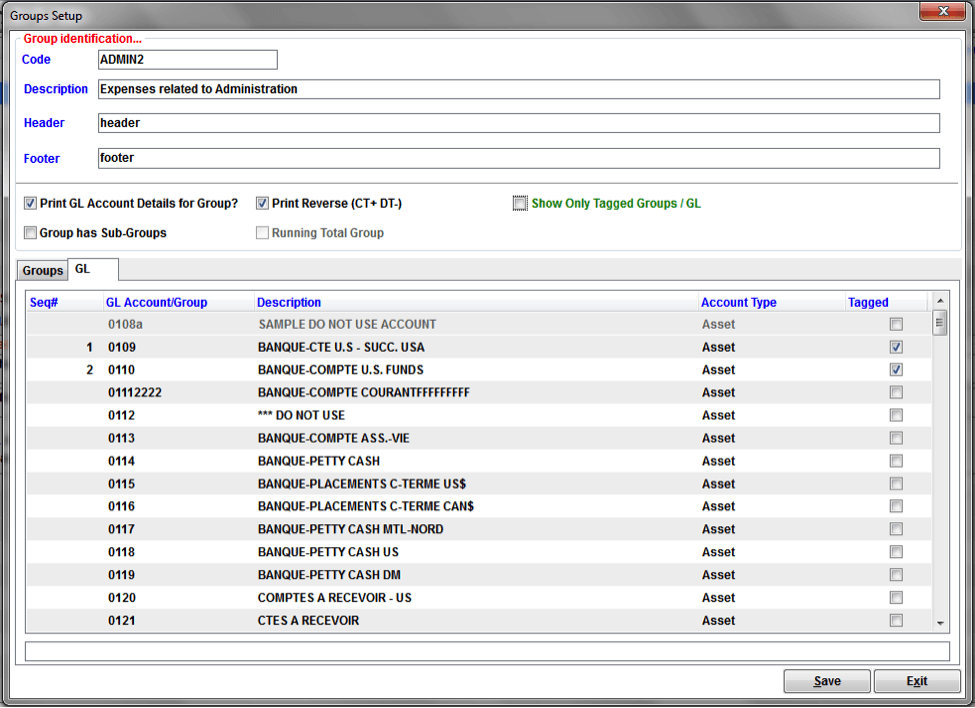
- Enter a Code for the Group.
- Enter a Description for the Group.
- Enter a Header description for the Group.
- Enter a Footer description for the Group.
- Select Print GL Account Details for Group if you want to see the GL Accounts on your report.
- Select Print Reverse (CT+ DT-) if you want the amounts on the report to be reversed.
- Select Group has Sub-Groups if the Group you are creating is made up of other groups instead of GL Accounts.
- Select Running Total Group if this group is to have a running total. Please note that this option is only available as long as you don’t have any Groups or GL Accounts tagged.
- Select Show Only Tagged Groups/GL to see only the Groups or GL Accounts that have been tagged instead of seeing the whole list of available Groups or GL Accounts.
- Tag/UnTag the Groups or GL Accounts for the Group by pressing the ENTER key or by clicking on the Check box.
- When tagging the Group or GL Account, the Seq# column will automatically be updated with the next sequence number. You can change the sequence number.
Sections
The third step in setting up the Financial Statements is to set up the Sections. This is where you define the different sections for the Groups on your report.
To begin, select Sections from the Accounting menu under Financial Statements, Master Tables.
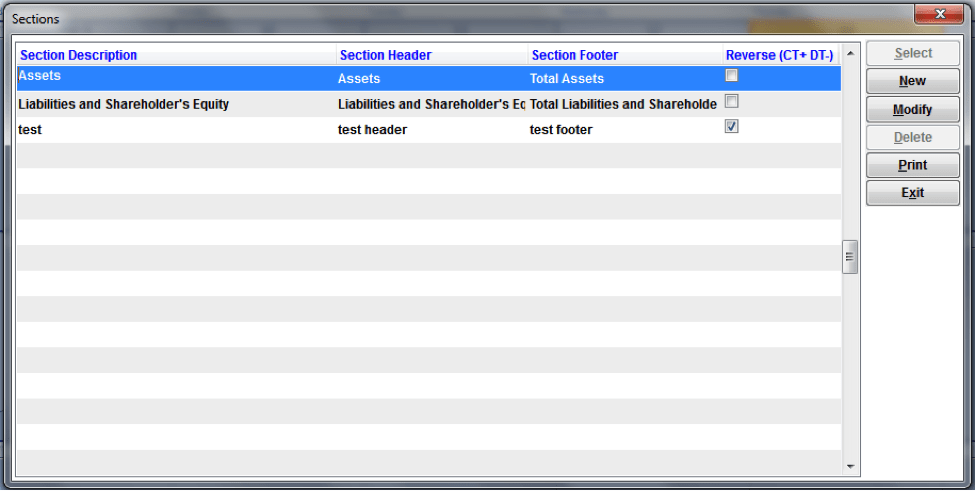
- Click the New button to create a new Section.
- Click the Modify button to make changes to a Section.
- Click the Delete button to delete a Section. Please note that the Delete button will only be enabled for Sections that have NOT been used in a Financial Statement.
- Click the Print button to print the list of Sections and their setup.
- Click the Exit button to exit from the Sections program.
Section Details
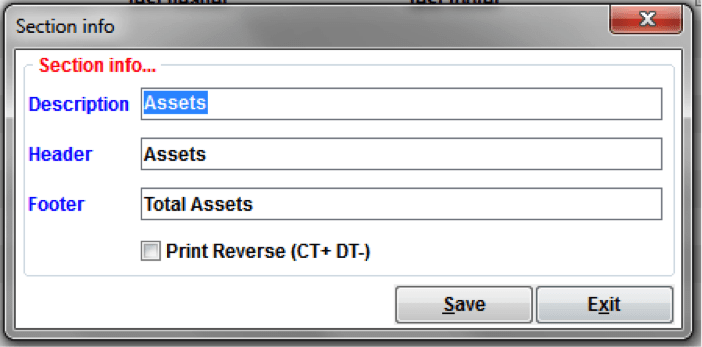
- Enter a Description for the Section.
- Enter a description for the Header of the Section.
- Enter a description for the Footer of the Section.
- Select Print Reverse (CT+ DT-) if you want the amounts on the report to be reversed.
- Click on the Save button to save your changes.
- Click on the Exit button.
Financial Statement Report Definition
Once the Columns, Groups and Sections have been setup, you can now create your Financial Statement report. To begin, select FS Report Definition from the Accounting menu under Financial Statements, Entries and Processing.
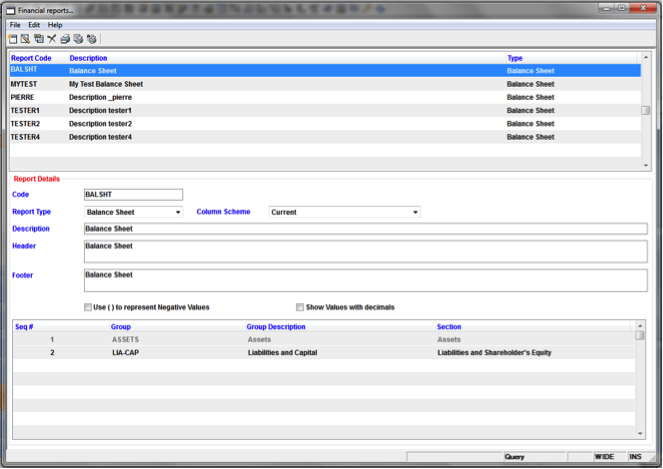
Right-click in the grid to be able to see the following options:
- New: This option is used to create a new Financial Statement.
- Modify: This option is used to make changes to an existing Financial Statement.
- Duplicate: This feature allows you to make a copy of an existing Financial Statement.
- Delete: This feature allows you to delete an existing Financial Statement.
- Print Financial Report: This feature will print the Financial Statement.
- Print All Report Definitions: Will print the list of ALL of the Financial Reports and their setup.
- Print this Report Definition: Will print the details of the selected Financial Statement only.
Report Details
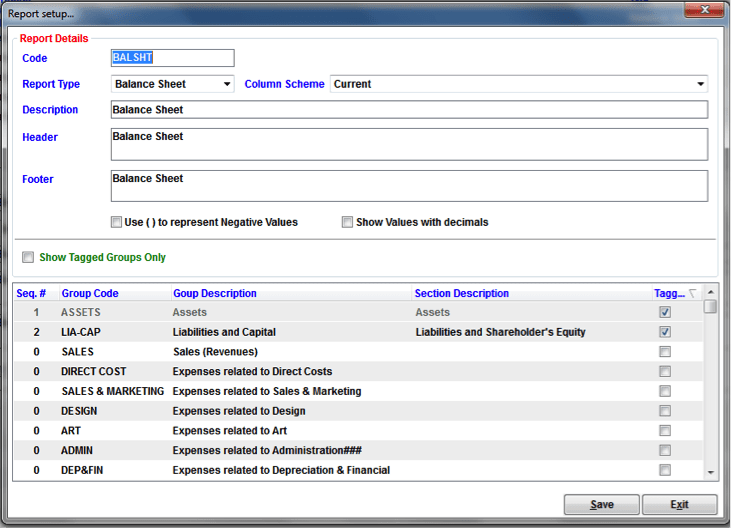
- Enter a Code for the Financial Statement.
- Select the Report Type from the drop-down list.
- Select the Column Scheme from the drop-down list.
- Enter a Description for the Financial Statement.
- Enter a description for the Header of the Financial Statement.
- Enter a description for the Footer of the Financial Statement.
- Select Use ( ) to represent Negative Values if you would like to have parentheses around values that are negative.
- Select Show Values with decimals if you would like to have the decimals showing on the report.
- Select Show Tagged Groups Only to see only the Groups that have been tagged instead of seeing the whole list of available Groups.
- Tag/UnTag the Groups by pressing the ENTER key or by clicking on the Check box.
- When tagging the Group, the Seq# column will automatically be updated with the next sequence number. You can change the sequence number.
Once the Financial Statements have been defined, you can print the report, under FS Report Printing or view the report online, under FS Online Monitor.
To print, you need to enter the Period for the Financial Statement, choose the Report, Currency and Output type from the drop-down list.
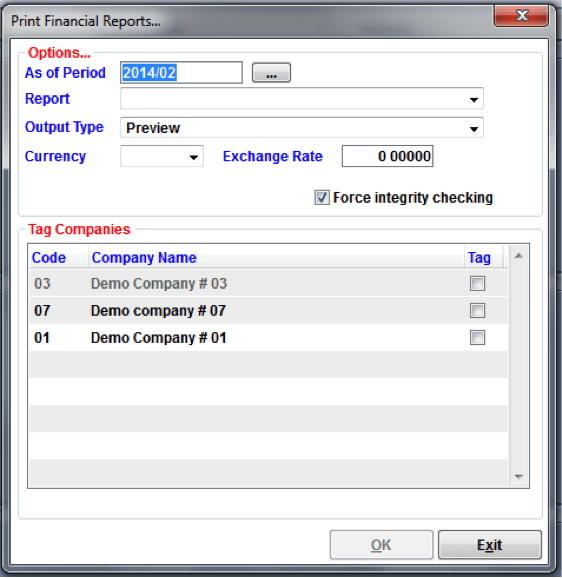
To view it online, enter the Year for the Financial Statement and select the Company and Statement from the drop-down list. Then all you need to do is click on the tab for the GL Period you wish to see.
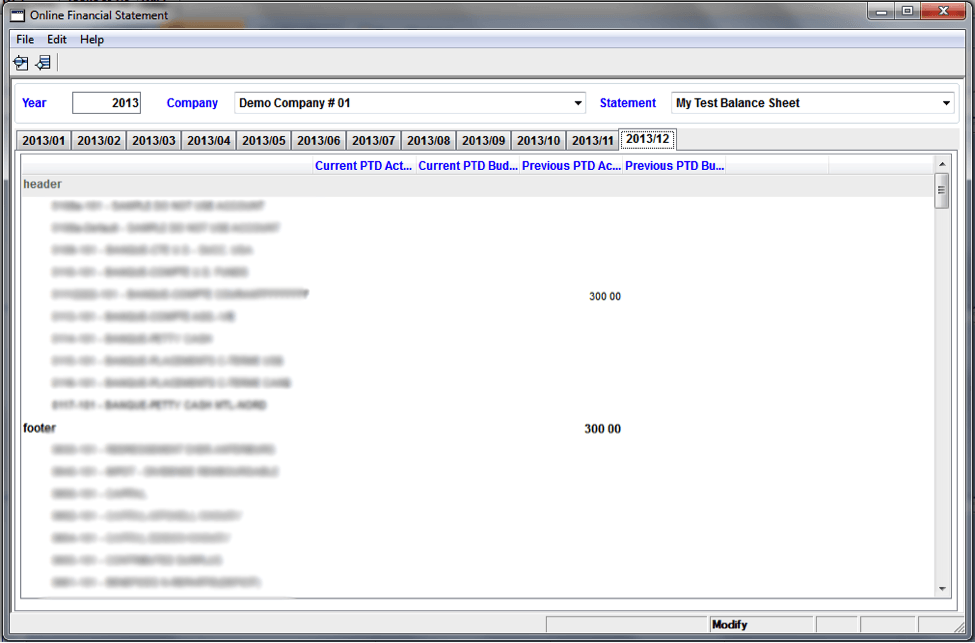
There you go! With erpWizard, you can generate, view and print your Financial Reports anytime. It couldn’t be easier!
We love helping our readers better understand how this fully integrated ERP solution works and how simple it is to use. Stay tuned for more descriptions of erpWizard in future blogs.

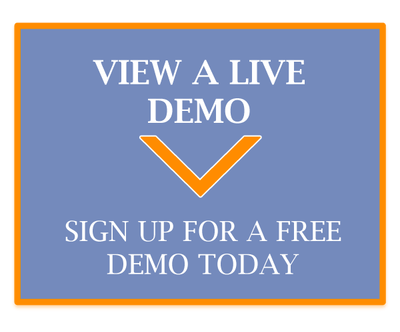

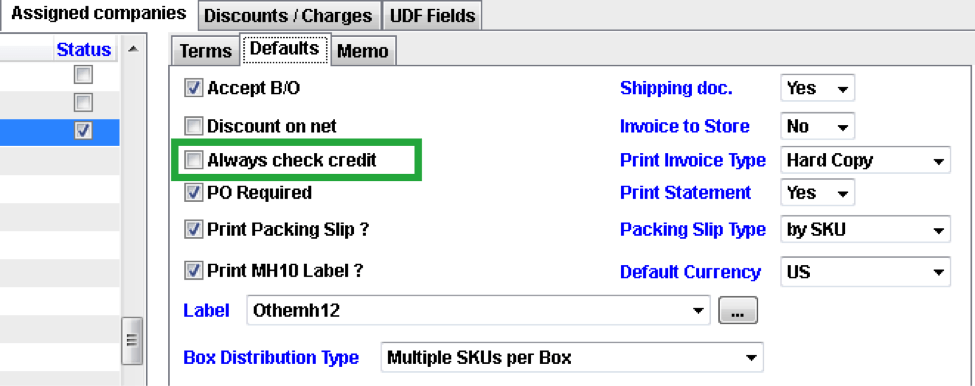

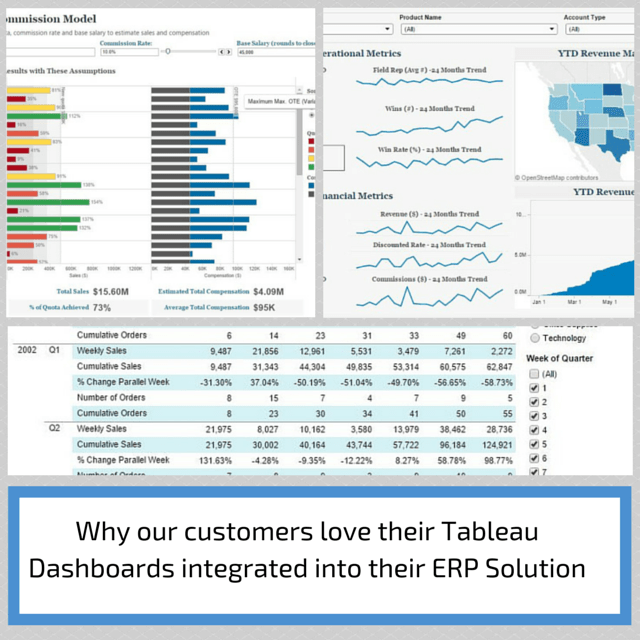

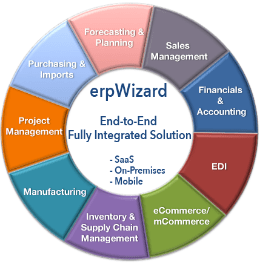



Leave a Reply
Want to join the discussion?Feel free to contribute!