erpWizard’s General Ledger Module Part 1/4 [How To]
Last Updated on October 18, 2024 by Tatyana Vandich
Today’s erpWizard guide is all about the GL Module. As it is an extensive module in our fully integrated ERP software solution, it has been broken down into four parts. Today’s article features the first section where I will go on to explain how to setup your GL Periods, GL Accounts and Company Departments.
To begin with, you must be logged in with a user account that has the system rights to Create/Modify/Delete GL Fiscal Periods, Company Departments and GL Accounts. If you do not have these rights, you will need to ask your system administrator to assign them to you.
Step 1 – GL Periods
To begin, select the Accounting menu category, then General Ledger, Master Tables, and finally G/L Periods. You can run the program by either double-clicking on it or by right-clicking and selecting Run Program.
Select the Company for which you wish to setup the GL Periods. Please keep in mind that each company will have their own GL Periods. There are two different ways that you can enter the GL Periods.
The first one is by selecting New from the menu and entering the GL Period information. Enter a unique GL Period Code. The format of the period code is year/month. Then enter the Start Date and End Date of the period. You can also enter the Cut Dates for the AP, AR, GL and Tax remittance. These cut dates will be used to determine the period a transaction can be posted to. For example, if the last day of the period is January 31st and an AP entry was created on February 5th, with an entry date of January 30th, as long as the AP Cut Date is after February 5th, this entry will still be posted to the January period.
Once you have entered the period code and starting and ending dates, you may save your entry in the system.
The second way to enter the GL Periods is to have the system generate them for you. To do this, select Generate from the menu. Select the starting year of the periods. Enter the First Day (or start date) of the first period to generate, then select the method the system will use to generate the periods. The choices are Monthly, which will generate the periods from the first day of the month to the last day of the month. The other 3 choices are by weeks. This means that each period is 4 or 5 weeks long, start on a Sunday and end on a Saturday. For example, for 2014, using the 4-week method, you would enter January 5th, 2014 as the first day and February 1st, 2014 as the date the first period ends on. Click the Save button to have the system generate the periods. The system will NOT enter the cut dates. You will have to do so by selecting the period, selecting Modify from the menu and modifying its information.
If at any time you would like to make changes to a GL Period, you can do so by selecting Modify from the menu. Make your changes and then click the Save button to record them.
You may delete a GL Period by selecting Delete from the menu. You will be asked to confirm that you wish to delete the GL Period. This is in case the delete option was selected in error. Please keep in mind that you will only be able to delete GL Periods that have not been used for transactions.
You may also print a list of the GL Periods by year for the selected Company, by selecting Print from the menu. This will generate a PDF file, which can either be saved or printed.
Step 2 – Company Departments
The next step is to create the Company Departments. The company departments need to be setup BEFORE you can proceed with the setup of the GL Accounts.
To begin, select Company Departments from the menu. This can be found in the Accounting menu under General Ledger, Master Tables.
Select the Company for which you wish to setup the Departments. Please keep in mind that like the GL Periods, each company will have their own Departments. When you setup your company in the system, a Default code was generated as a department. You may change the code and description of this Department by selecting Modify from the menu.
Select New from the menu to create a new department. Enter the unique department Code and the Description and click the Save button to record your entry.
Repeat these steps for each department you wish to create.
If at any time you would like to make changes to a Company Department, you can do so by selecting Modify from the menu.
You may delete a Company Department by selecting Delete from the menu. Please keep in mind that you will only be able to delete departments that have not been assigned to GL Accounts.
You may also print a list of the Departments by Company by selecting Print from the menu, which will generate a PDF file.
Step 3 – GL Accounts
Once you have setup the GL Periods and the Company Departments, you are ready to setup your GL Accounts. Unlike the GL Periods and the Company Departments, the GL Accounts are for ALL of the companies. While setting up the GL Accounts, you will be able to select which companies will have access to them.
To begin, select G/L Master from the menu. This can be found in the Accounting menu under General Ledger, Master Tables.
Select New from the menu to create a new GL Account. Enter the unique GL Account Code. Select the account Type from a pre-defined drop-down list and enter the account Description. You may also enter the IGRF code and description to map your GL Account Code to the Government’s code. These are optional.
You have the option to flag this account as a Tax account, by simply checking the box. You can then also flag it as either being for GST or PST. You must flag it as an Active Account in order to see the account throughout the rest of the system.
On the GL Company/Dep tab, you can select which company and department combinations will have access to this account. Simply press Enter or click the check box to assign it.
Don’t forget to keep clicking the Save button to record your entries.
Repeat these steps for each GL Account you wish to create. As you can see, this can be a lengthy process as you most probably have a hundred or more GL Accounts. Therefore, we have made it easy for you with an import program that will import your GL Accounts from an Excel spreadsheet with a pre-determined layout.
If at any time you would like to make changes to a GL Account, you can do so by selecting Modify from the menu. You may also print the Chart of Accounts by selecting Print from the menu, which will generate a PDF file or, if you prefer, you can export the Chart of Accounts to Excel by selecting Export from the menu.
This concludes part 1 of our ‘How To’ guide into erpWizard’s General Ledger Module. Keep a look out for part 2 to learn how to setup the GL Entry Codes, create GL entries and how to update them using erpWizard.

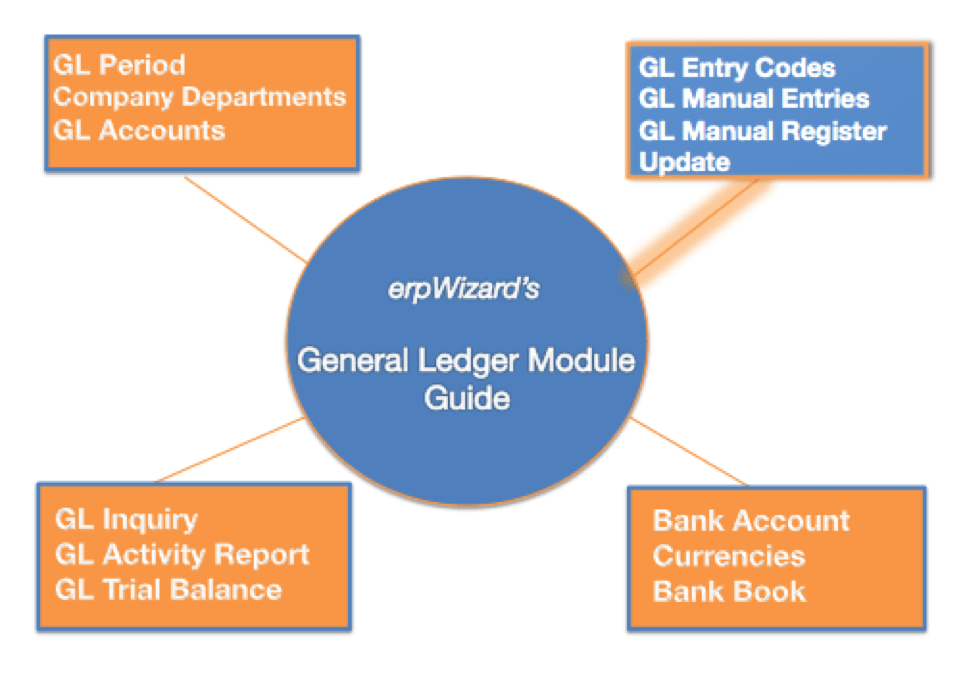

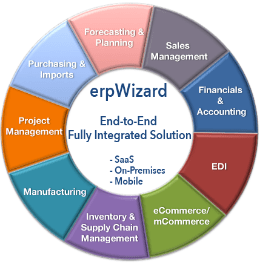
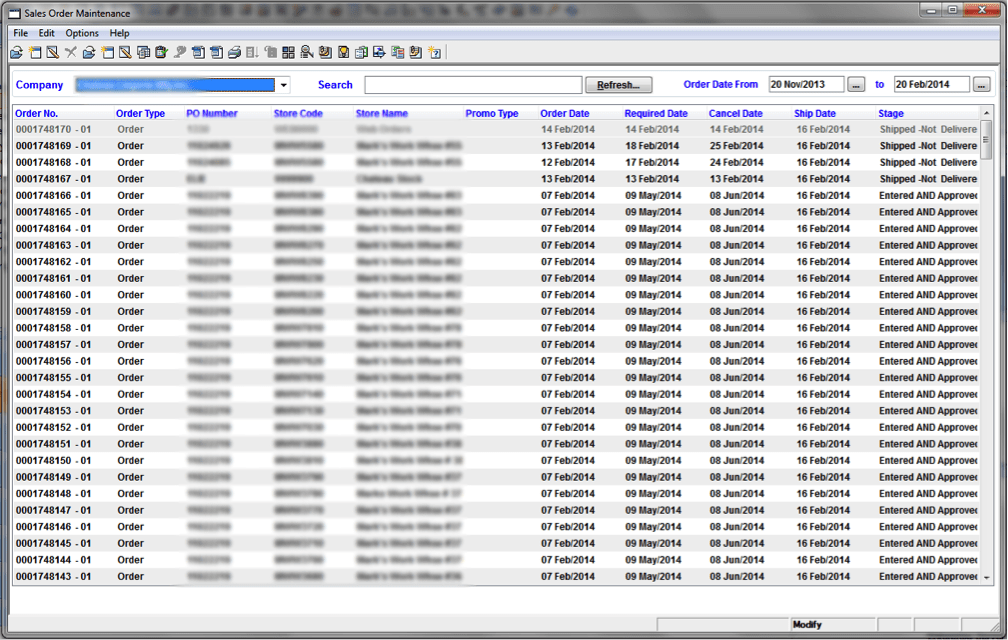

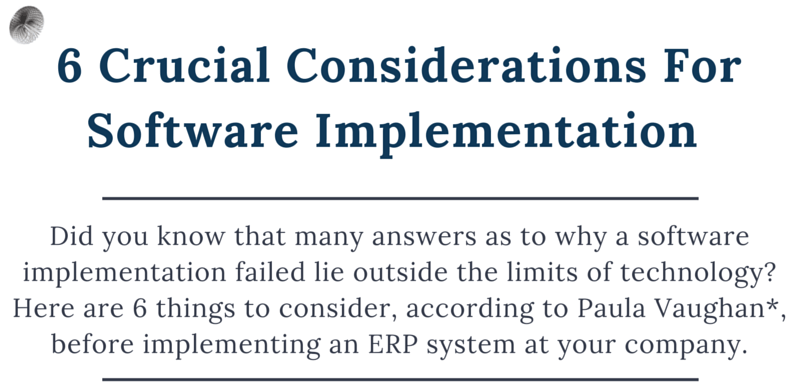


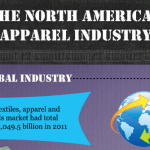

Leave a Reply
Want to join the discussion?Feel free to contribute!