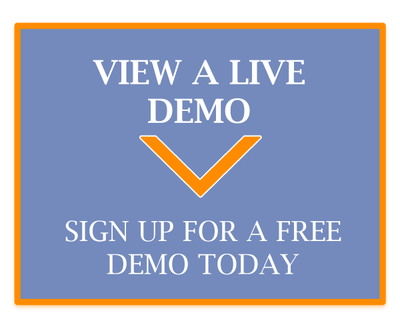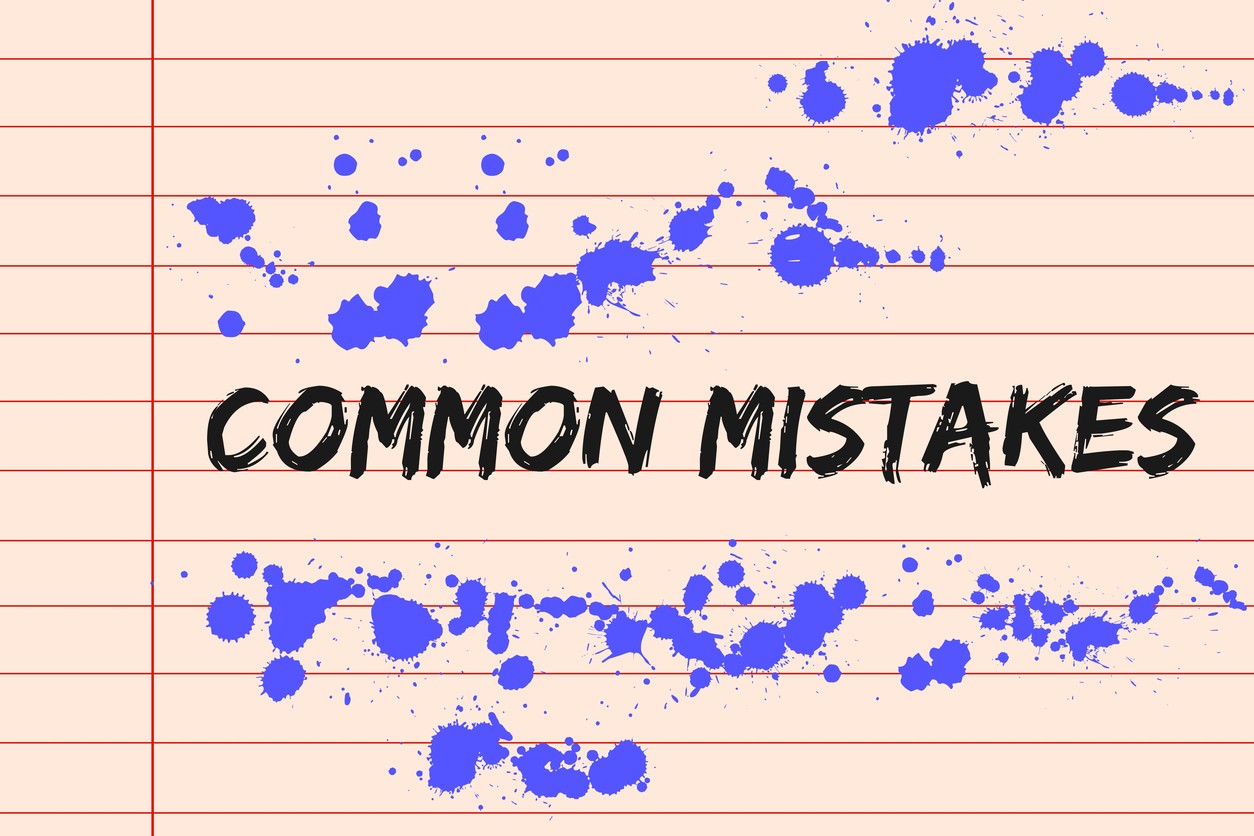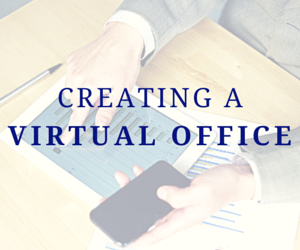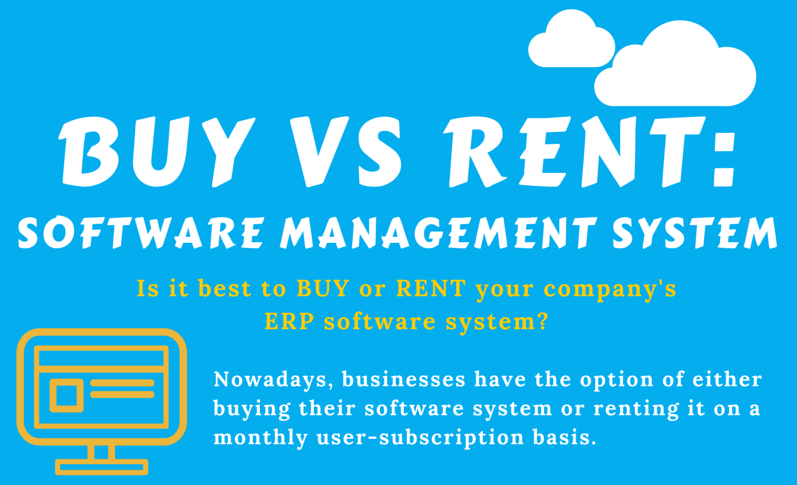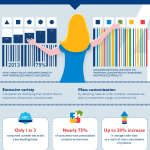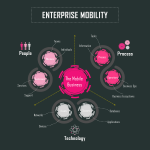How To Maintain Sales Orders in erpWizard
Last Updated on September 14, 2023 by Tatyana Vandich
We love giving you inside glimpses into NAMTEK’s fully integrated business software suite, erpWizard. For a company to be efficient, it needs a fully integrated system with all the necessary sections. In today’s blog, we will take an inside look at the Sales Orders Maintenance section, which can be found in the Sales and Distribution menu under Sales Processing, Entries and Processing.
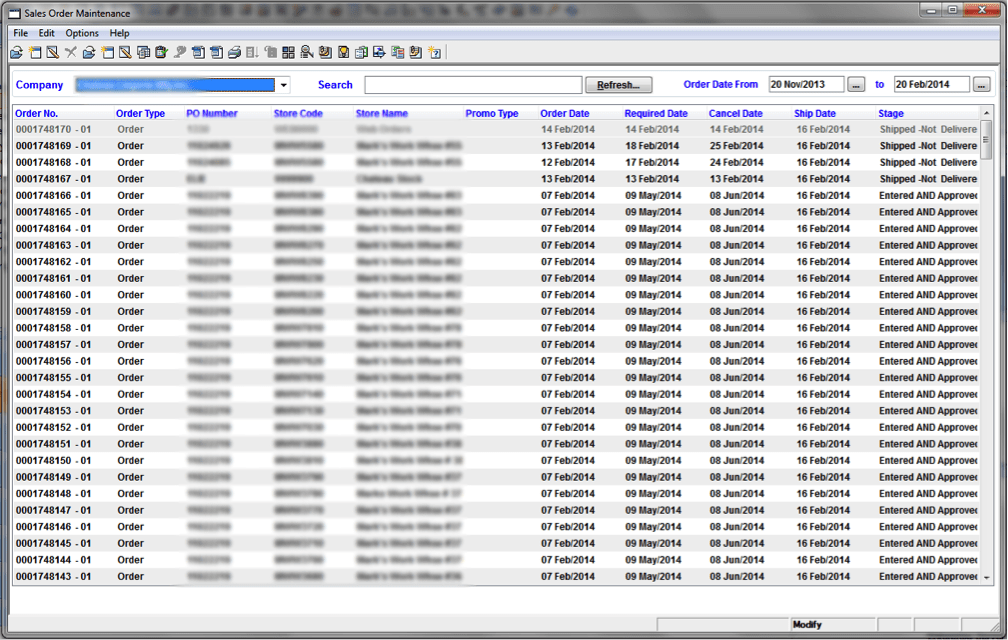
- Select the Company from the dropdown list.
- You can search for a sales order by number, PO number, or store number. Enter the Search criteria and click the Refresh button. Then simply enter the Order Date From and Order Date To
Right-click on a Customer in the grid to see the following menu:
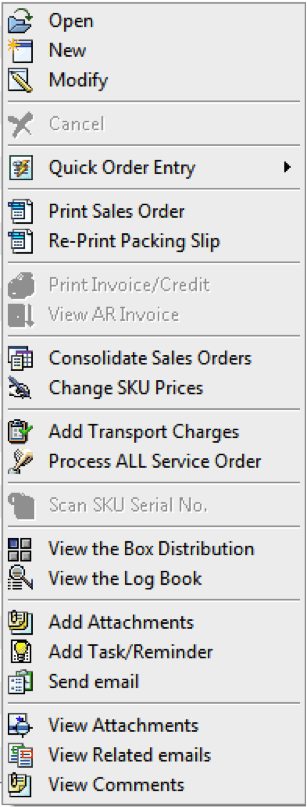
- Quick Order Entry: This option allows you to create or modify a sales order using the SKU Codes.
- Re-Print Packing Slip: This option will re-print the Packing Slip. Please note that this option will only be enabled for orders that are at (or after) the Ready to Ship Stage (stage ‘3’).
- Print Invoice/Credit: This option will print the Invoice or Credit Note. Please note that this option will only be enabled if an Invoice or Credit Note has been generated.
- View AR Invoice: This option will open the AR Invoice Entry screen in View Only Mode. Please note that this option will only be enabled if an Invoice or Credit Note has been generated.
- Consolidate Sales Orders: This option is used to generate a Consolidated Sales Order based on certain criteria.
- Change SKU Prices: This option allows you to change the sales prices on sales orders based on certain criteria. Please note that this option will only be enabled for users who have the rights to change prices.
- Add Transport Charges: This option is used to add the Transport amount to the sales order. Please note that this option is only enabled if the order hasn’t already been updated to the GL.
- Process ALL Service Order: This option is used to enter the shipped quantities and mark the order as shipped for sales orders that only have service type SKUs.
- Scan SKU Serial Number: This feature allows you to scan the serial numbers for each of the SKUs being shipped for the selected sales order.
- View the Box Distribution: This option allows you to see the SKUs per box of the selected sales order.
- View Logbook: The logbook is the history of the order. It indicates when the order was added and/or removed from the picking slip process.
Consolidate Sales Order
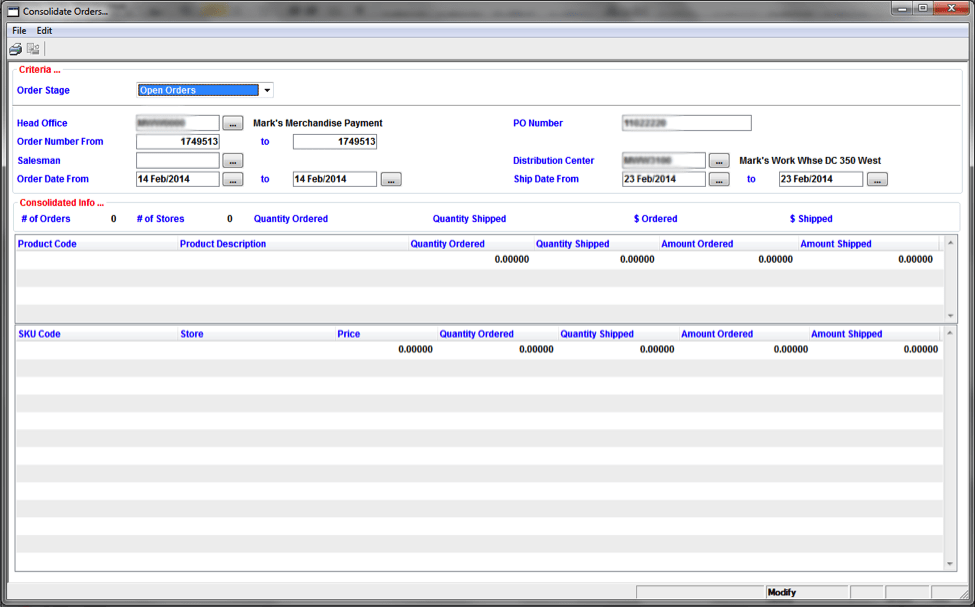
- Select the Order Stage from the dropdown list.
- Enter the Head Office Code, PO Number, Order Number From and To, Salesman Code, Distribution Center Code, Order Date From and To as well as the Ship Date from and To
Change SKU Prices
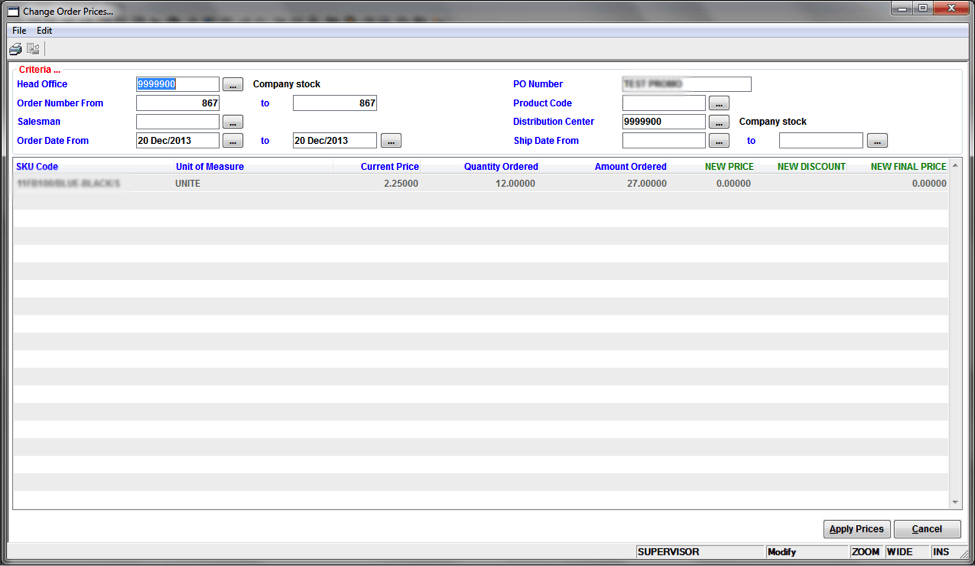
- Enter the Head Office Code, PO Number, Order Number From and To, Salesman Code, Distribution Center Code, Order Date From and To, Ship Date From and To
- The list of SKUs for the selected criteria will be displayed:
- Enter the New Price.
- Enter the New Discount % (if there is one).
- The New Final Price will automatically be calculated.
- Press the Apply Prices button to change the prices on the Sales Orders for the SKUs.
Add Transport Charges
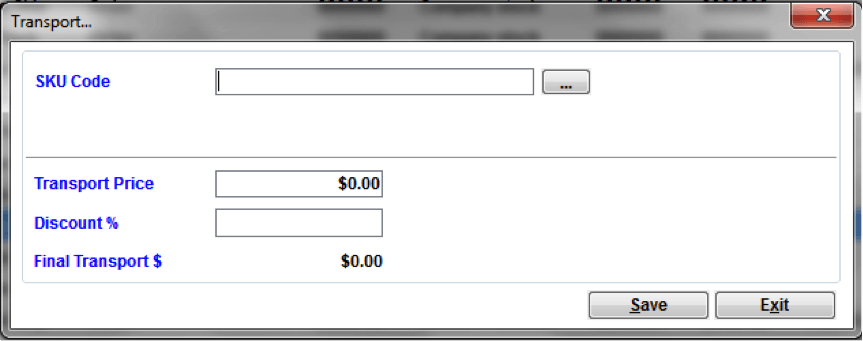
- Enter the SKU Code, Transport Price and Discount % (if there is one).
- The Final Transport $ to be added to the order will be calculated.
Process ALL Service Order
This option is used to enter the shipped quantities and mark the order as shipped for sales orders that only have service type SKUs. Modifications can be done in this section if necessary by changing the Qty Shipped. Once done, click the Finalize button to mark the order as Delivered (Stage ‘5’).
Scan SKU Serial Numbers
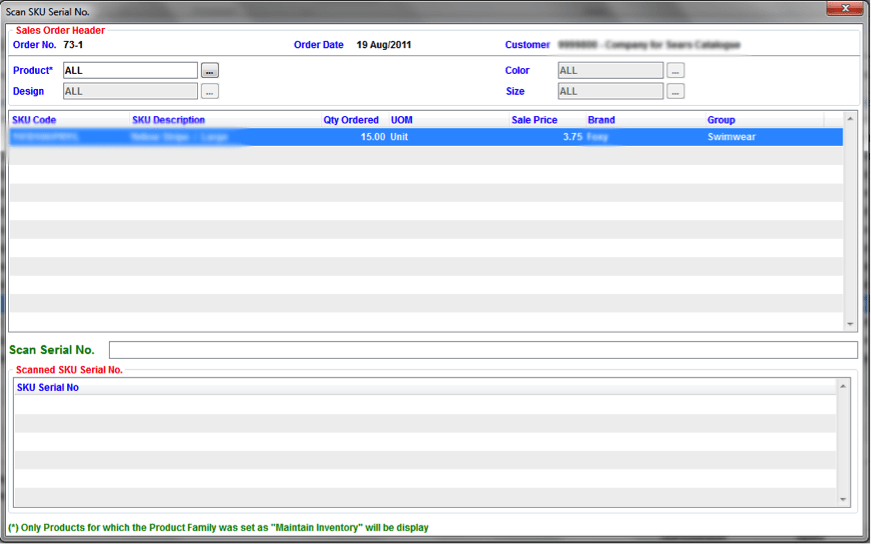
- Select SKU Code
- Use a scanner to scan the Serial No. or manually type it in.
Create/Modify Sales Order
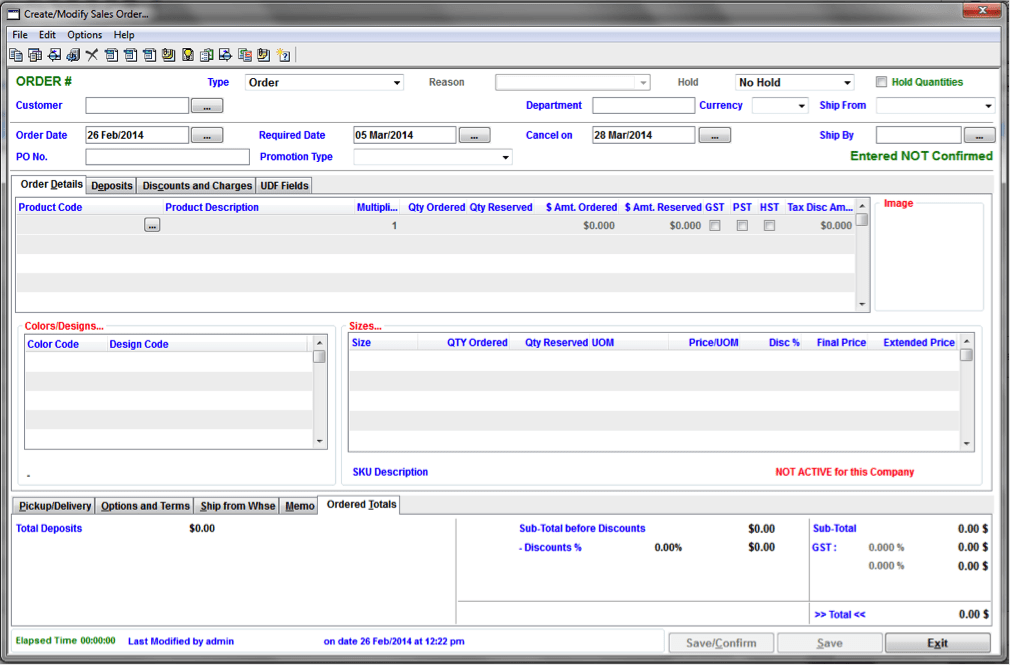
- Select the Order Type from the dropdown list.
- Select the Reason for Credit type orders from the dropdown list.
- The Hold reason will automatically be updated if the Customer is on credit hold. You can place an order on hold by selecting the reason from the dropdown list.
- Select Hold Quantities if you would like to “reserve” the items in inventory to fill this Sales Order. The available inventory will take into consideration items on orders that are flagged as Hold Quantities.
- Enter the Customer Code and customer Department (optional).
- The Currency will be updated from the customer’s profile; however you can change it by selecting a different Currency from the dropdown list.
- The Ship From warehouse will be updated from the customer’s profile; however you may change it by selecting a different warehouse from the dropdown list.
- The Order Date, Required Date and Cancel on Date may be changed by entering a new date
- Enter the Ship By Date, customer’s PO No (optional) as well as select the Promotion Type (optional).
Pickup/Delivery Tab
-
By default, the Pickup/Delivery Location will be set to the Ship To address of the customer.
-
You may change the Ship To Customer by entering the customer Code
-
You may also change the Name, Address, City, Province and Postal Code as needed.
Options and Terms Tab
- By default, the fields in the Options and Terms tab will be filled in from the customer’s profile.
- You may make changes to the Ship Via, Payment Terms, Freight Terms, Salesman, Accept Back Orders, IRS# or Commission % if needed for this Sales Order.
Ship From Whse Tab
- The Ship from Whse Tab displays the address of the Ship From warehouse that was selected for the Sales Order.
Memo Tab
- Enter any notes relating to the Sales Order in the Memo field. This memo will print on the Sales Order.
Order Details Tab
- Enter the Product Code or press the F5 key or click on the button to open the list of Products and select one from the list.
- Select the Color Code/Design Code combination by clicking on the line.
- Select the Size by clicking on the line.
- Enter the Qty Ordered.
- By default the UOM will be set with the Product’s default Selling Unit of Measure. You may change this by selecting a different UOM from the dropdown list.
- By default the Price/UOM and Disc% will be set from the price setup the SKU. You may change the price and/or discount percentage.
- The Final Price is calculated by the system from the Price/UOM and Disc%.
- The Extended Price is calculated by the system.
Deposits Tab
- Enter the Amount Paid.
- The Type will be updated automatically based on the Amount Paid (either Payment or Credit).
- Enter the Credit Card Number, Expiry Date and Name on the Credit Card.
- You may change the Paid on Date by entering a new date.
- Enter any notes related to the payment/credit in the Memo field.
Discounts and Charges Tab
- The list of Discounts and Charges will be automatically generated based on the customer’s profile. However, you can always enter a new discount % or charge.
UDF Fields Tab
- User Defined Fields (UDF) are setup by your system administrator.
- Enter the UDF Value for the selected UDF Field Name
To view a live demo of our accounting and ERP software solution and get a better idea on maintaining sales orders for your company, click here.
Stay tuned for more descriptions of erpWizard in future blogs…